Disney Plus Error Drm License Request Failed
Find that Disney Plus (Disney +) movies and shows aren't loading, playing, or keep showing the "Something Went Wrong" error message?
In this era of fast-paced modernizations, parents bustle around making living, while children hustle around chasing their dreams. After a long week, everybody finds the right time to kick back and relax together with their favorite show on Disney Plus. Your kids pick and play a movie from Disney Plus's exclusive list while you get the snacks 🍿 and soda ready for movie night.

All is well until you hear your kids sigh in exasperation, "AWWW MANN!". There it is. Your Disney Plus shows or even the app is stuck loading in an endless loop.

Other times, you might see Disney Plus's big and vague "Something Went Wrong" error message on the screen.

Perhaps you might even get the "Unable to Connect to Disney +" error message.

Overall, experiencing Disney Plus playback issues can be a severe bummer, especially during a hard-to-come-by family time.
Can you imagine your kids' faces as they have been looking forward to this movie for so long?
Unfortunately, you're not alone on this either. Many users report different Disney Plus playback errors when streaming shows and movies. These errors range from location restrictions, device limits, account payment issues, connectivity problems, and common causes like server problems and app bugs.
Occasionally, some report receiving the Disney Plus overloaded issue. All in all, each playback error comes with a corresponding error code, which we recommend checking out here .
On that note, this guide will show you 19 quick fixes when Disney Plus shows and movies aren't loading, playing, or keep showing the "Something Went Wrong" error.
Before reading on…
This guide provides pictures and steps taken from the Disney Plus website or app on Windows, macOS , Android , iPhone and iPad . However, the steps work effectively and similarly for other streaming devices, including game consoles ( PS4 , PS5 , Xbox ), Smart TVs and set-top boxes ( Roku , Firestick , Apple TV ).
Table of Contents
19 Fixes for Disney Plus Not Loading, Playing, or the "Something Went Wrong" Error
- Sign Out and Sign Back Into Disney Plus
- Check the Number of Devices Streaming Disney Plus
- Examine the Disney Plus Server Status
- Update the Disney Plus App
- Restart the Disney Plus App or Refresh Your Web Browser
- Reboot or Power Cycle Your Streaming Device
- Prepare the Right Cables for Disney Plus
- Test and Improve Your Wi-Fi or Internet Connection
- Lower the Streaming Quality
- Check for Loading Issues on Other Disney + Shows/Movies
- Try Another Streaming Device
- Stream Disney Plus on a Different Web Browser
- Check if Your Device's Firmware is Up-To-Date
- Reconfirm Your Account Billing Details
- Clear the Disney Plus App Cache and Data
- Delete the Web Browser Cache and Cookies
- Set Up a Stable VPN Connection
- Turn Off or Reconnect Your VPN and Reset the Location Settings
- Report the Problem to the Disney Plus Help Center
19 Fixes for Disney Plus Not Loading, Playing, or "Something Went Wrong"
1. Sign Out and Sign Back Into Disney Plus
For starters, there may be random bugs 👾 and glitches in the Disney Plus App and its files. Hence, these bugs can corrupt your user data leading to unexpected error messages appearing on your current session.
Therefore, we recommend starting with this fundamental trick: logging out and back into your Disney Plus account.
With that said, there are 2 ways to log out of your Disney Plus account. Firstly, you can log out of a specific device as shown in the steps below:
- First, launch the Disney Plus website on your device browser.
- Next, while logged in, hover over your profile avatar on the upper-right corner.
- Once a drop-down menu appears, select Log Out .

On the other hand, you can sign out of all devices connected to your Disney Plus account using the second method below:
- To begin, go to the Disney Plus website on any device.
- Subsequently, while logged in, hover over your profile avatar in the upper right corner.
- Then, in the drop-down menu, select Account .

- Under the Account page, choose the Log out of all devices option.

- Finally, enter your account password to confirm the action.

This process may take up to 4 hours to sync. It's to ensure that Disney Plus logs out of all the rest of your devices.
Note: For signing out within the Disney Plus app, the steps are similar. The only difference is your profile avatar is located at the bottom-right corner of the bottom menu in the app. Moreover, do make sure you remember your registered login credentials to sign back into Disney Plus successfully.

2. Check the Number of Devices Streaming Disney Plus
Disney Plus, like other streaming services, allows users to create up to seven user profiles per account. Furthermore, an account can accommodate up to four concurrent streams on different devices. These numbers are comparatively higher than other competing streaming services such as HBO Max and Amazon Prime Video.
As a result, you can segment viewing between you and others sharing the account. It helps eliminate problems such as mixed up personal recommendations and not picking up where you left off.
However, streaming concurrently on the maximum number of devices can result in your Disney Plus streams not loading or playing correctly. For example, supposedly, you tried to stream on more than four devices at once. Consequently, Disney Plus will give you an Error Code 75 stating that you have exceeded the limit.

Therefore, when your Disney Plus movie isn't loading or playing, we recommend you check the number of devices currently streaming with your account. Along with that, log out of streaming devices you rarely use.
To collectively remove all devices associated with your account you can log out of all devices connected to Disney Plus that you no longer use (Step 1) .
3. Examine the Disney Plus Server Status
Additionally, before diving into more technical fixes, we suggest checking the Disney Plus server's status. This step helps to identify if the cause is on Disney's end before putting you through the hassle of meddling with your devices.
Even though the odds are slim that Disney is experiencing downtime, it may also be due to unforeseen circumstances.
For example, Disney Plus may be struggling to meet user demands, especially when everybody tunes in to watch the latest episode of The Mandalorian or some other release. Moreover, Disney has also admitted that it hadn't expected the full extent of the app's popularity before launch. Therefore, it's always worth checking if the Disney Plus servers are working correctly.
As Disney Plus does not provide a dedicated page to monitor their servers' status, we recommend using DownDetector's Disney Plus page instead.

It's top of our recommendations as it provides free and real-time information about Disney Plus servers. It displays the number of outages reported in the past 24 hours and concludes the top most reported problems. Moreover, you can also view the comment section to see who else is experiencing similar issues.
Perhaps the top-most reported issue is Disney Plus not loading up or something along those lines. Hence, this could indicate that the issue is widespread.
Therefore, the best solution for this scenario is to be patient and wait for the Disney Plus developers 👨💻 to resolve the problem. If the problem persists for days, we recommend trying the other fixes in the post, especially contacting their support (Step 19).
4. Update the Disney Plus App
Previously, we've mentioned that app bugs 🐛 can result in Disney Plus shows and movies not loading correctly. Hence, one common reason that can cause these app bugs is an outdated version of the Disney Plus app.
Communication problems arise between the app and the Disney Plus servers because an outdated app cannot understand the new things retrieved from the server. As a result, it can lead to errors when loading Disney Plus movies and even cause playback errors.
Moreover, Disney Plus developers have been proactively addressing issues reported by users. Hence, they may have also released an update to solve the loading issues. With that said, we strongly recommend checking and installing any pending app updates.
It's easy! Just follow the steps below, which are generally similar across most streaming devices:
- First, head over to your device's native app store where you first downloaded Disney Plus.
- Then, search and locate the Disney Plus app.
- From there, visit the Disney Plus app page.
- Next, check for pending updates. If updates are available, the Update button will be visible.
- Finally, tap the Update button if available.

After completing the steps, appropriately configure all updates by restarting the Disney Plus (Step 5).
5. Restart the Disney Plus App or Refresh Your Web Browser
Another cause for app bugs is too many instances of an app running in the background. Now, you may be wondering how it's possible since you only have one Disney Plus app on your device. It's because apps don't restart from scratch after every request. Instead, each time you act, the app calls new instances of itself and keeps them around to handle it. Sometimes, these instances are kept around for long periods and become corrupted, causing app glitches.
Moreover, updates also don't apply until the app is restarted and its old instances are removed. Therefore, this step isn't only a stand-alone step but also used after other steps to verify if the Disney Plus problem still occurs.
Hence, we recommend rebooting the Disney Plus app or refreshing the Disney Plus session on your browser. Similarly, refreshing your browser will reinstate a fresh copy of the Disney Plus web page from the server.
Reload the Disney Plus Web Page
To begin, you can perform a simple reload on the Disney Plus web page.
For some technical background, during a regular reload, the browser will load the webpage from the browser cache. However, it will validate the cached files during page load. It ensures that only resources that the server returns a 304, not modified response, are loaded.
That being said, The steps to refresh the Disney Plus page are similar regardless of which browser you are using (Chrome, Firefox, Edge):
- Click thereloadbutton
 on the web browser
on the web browser - Press theCtrl+Rkey (For Windows) or theCommand+Rkey (For macOS).

Hard Refresh the Disney Plus Web Page
On the contrary, during a hard refresh, the browser will ignore the browser cache. Instead, it will load all resources from the web page again by calling the web server.
Hence, this step aims to reload the Disney Plus web page and remove some minor cache associated with it. Therefore, it's a straightforward way to clear the Disney Plus page cache and force load the most recent version.
So, to hard refresh the Disney Plus web page:
On Windows: For most web browsers (Chrome, Firefox, Edge), pressCtrl+F5together at the Disney Plus page to perform a hard refresh.

On macOS: For Safari and other web browsers on macOS, press theCommand+Option+Rkey simultaneously.

Restart the Disney Plus App
For the Disney Plus app installed on your phone, rebooting the app can bring about similar effects. Hence, to carry out this method, follow the steps below:
- First, exit the Disney Plus app and close it by removing it from your Recent Apps or App Switcher. If you're using Android devices, you can Force Stop the Disney Plus app through your Settings app.
- Then, relaunch the Disney Plus app from your homepage or app list.
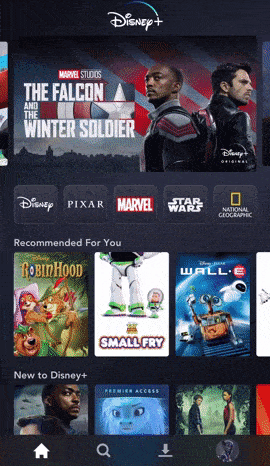
6. Reboot or Power Cycle Your Streaming Device
Moving on, after relaunching the Disney Plus app, we recommend taking it a step further and restarting your streaming device.
So, what goes on when rebooting?
This step helps to solve 2 problems with regards to your streaming device. For one, restarting your streaming device can help to clear up any corrupted or incompatible codes on your device's OS. These codes occasionally come from ones added or removed improperly from your device's OS during app installations, deletions, and updates.
Secondly, rebooting your device is an efficient way to free up system resources. As you use Disney Plus and other processes, they take up part of your Random Access Memory (RAM). Even apps that aren't appropriately closed continue to build up in the background and eat away at your memory. Consequently, it's no longer enough to run Disney Plus properly, leading to slow performances and various loading issues.
Overall, it's essential to restart your device to ensure that the Disney Plus app runs correctly at peak speed.
The section below explains the different steps to restart your streaming device depending on its model:
For Android
- First, on your device, locate thePower button.
- Then, press and hold it until the Power Options menu appears on the screen.
- Next, tap theRestart button and wait for your device's screen to completely turn off.
- Lastly, wait for your device to boot up completely. This step may take several minutes to complete.

For iOS
- First, press and hold down on the Power button until the "Slide to Power Off" option appears on your screen. 📴
- Next, release the Power button.
- Then, hold and drag the slider to the right until your iPhone or iPad's screen turns black.
- After turning off your device, wait for at least ten seconds then, press and hold the Power button again until the Apple logo appears on the screen.
- Lastly, wait for your device to completely boot up and try to log in to your account to check if it resolved the issue on Instagram.

Power-Cycle Your Streaming Device (For Set-Top Boxes, Smart TVs, Game Consoles)
These devices typically connect to an electrical outlet 🔌. Thus, the idea of power cycling is to disconnect an appliance or electronic equipment from its power source and then turn it back on again. You can conduct this step to correct a frozen, hung, or otherwise malfunctioning device. In this case, power-cycling provides a more effective and thorough reset compared to a basic restart.
The reason is that power-cycling resets the power source in your streaming device. Doing so clears up your device's RAM, so it can adequately launch new apps, like Disney Plus.
On that note, to power-cycle your streaming device:
- For starters, turn off the device you're using to stream Disney +, and switch off your TV.
- Next, unplug all the cables, mainly the power cord and HDMI cable.
- Then, wait for about 1-2 minutes before plugging the wires back correctly and turning on your device and TV.

7. Prepare the Right Cables for Disney Plus
Disney Plus is a streaming service that supports streaming on handheld devices as well as Smart TVs. These streaming device alternatives can range from Samsung Smart TVs to Android TVs and Apple TVs. Most Smart TVs allow users to download the Disney Plus app directly from the built-in app store. However, we recommend preparing an HDMI cable for those who can't do so but still wish to stream on their TVs.
What are HDMI Cables?
HDMI stands for High Definition Multimedia Interface. As the name suggests, HDMI cables can handle high-definition (HD) video and audio. It combines video and audio interfaces into one connection. As a result, it not only simplifies the installation process but also reduces the cable clutter behind your TV. Moreover, it also improves the quality of visuals and sounds. Therefore, it's needed when streaming HD or 4K Disney Plus movies.
Choosing the Right HDMI Cable for Disney Plus
However, there are many types of HDMI cables in the market. So, how do you know which to purchase?
This step is significant as the wires you choose can affect the stream quality and content loading speed. For this, Disney has expressly stated that it's best to use high-speed HDMI cables and displays with HDCP 2.2 for streaming content on Disney Plus. Thus, this is essential if you're aiming to stream in HDR or 4K Ultra HD. Additionally, you'll also need to prepare an HDCP 2.2 compliant cable .

8. Test and Improve Your Wi-Fi or Internet Connection
Moreover, when using streaming services such as Disney Plus, Internet speed is another concern. A weak or unstable Wi-Fi connection can cause the "Something went wrong" error on Disney Plus. For starters, Disney Plus requires a minimum download speed of 5 Mbps for good playback quality. However, the minimum rate increases to 25 Mbps if you're looking for the 4k glory offered for some content.
Additionally, the minimum Internet speed required is also dependent on how many devices are streaming simultaneously. You can calculate it using the simple formula of multiplying 8 Mbps with the number of streaming devices. For instance, if your Internet supports Disney Plus streaming on four devices, the minimum recommendation will increase to 32 Mbps.
Plus, your household may have subscribed for other streaming services as well. It may require anywhere between 5 Mbps to 15 Mbps of Internet speed for HD quality streams for each streaming service. In this case, you'll need to ensure that your Internet plan can sustain the amount of usage. Else, you may end up with Disney Plus movies not loading up or playing correctly.
Perhaps you've subscribed for an Internet plan of 5 Mbps. Unfortunately, it doesn't mean that a consistent 5 Mbps of Internet speed is delivered all the time. Therefore, we suggest carrying out a quick and easy Internet speed test.
You can get results almost instantly by using Fast.com to test for low speeds and latency. It's also an Internet speed tester created by a fellow streaming service, Netflix!

From there, if you notice a drop in your Internet speed, follow the steps below to improve your Internet connection:
Switch from Mobile Data to Wi-Fi and Vice Versa
To begin with, suppose you're using Wi-Fi to stream Disney Plus movies. In this case, try switching to mobile data or vice versa. This step aims to help identify whether the cause of the problem is the Internet source. You can even try using your phone's mobile data as a mobile hotspot you can connect to with your other streaming devices.
Moreover, a mobile data connection is more stable compared to Wi-Fi for various reasons. Theoretically, Wi-Fi should be more reliable than mobile data because its routers rely on fixed-line broadband connections. In contrast, mobile data needs to establish connections with the nearest 4G tower. However, Wi-Fi speeds are susceptible to outdated routers, the number of people sharing the network, and peak hours of Internet use in your neighborhood.

Forget and Reconnect to Your Wi-Fi Connection
Even though mobile data has higher reliability, not everyone has access to it. Plus, increased data consumption from watching Disney Plus movies can incur hefty charges on users.
With that said, we recommend that you carry out fixes on your Wi-Fi connection. First, you can try reconnecting to your Wi-Fi connection. You can simply do so by turning the Wi-Fi setting off and on again via the notification menu (Android) or your control center (iOS).
Else, you can also attempt to forget your Wi-Fi network on your streaming device. To do so, follow these steps:
- To start, go to Settings .
- Then, select the Wi-Fi option.
- Next, click on the Wi-Fi you are connected to.
- Subsequently, choose the Forget this Network option.
- After 2 to 3 minutes, reconnect to the Wi-Fi again.

Reposition the Internet Router
Next, we recommend repositioning your Wi-Fi router to ensure good Wi-Fi signal strength with minimal interference. For one, you can move your router to a central location. The reception at these locations is typically at its optimum levels.
In addition, wireless devices such as cordless phones and microwaves produce electromagnetic waves that can interfere with your Wi-Fi signal. Hence, it's also essential to keep them away from your router.
Lastly, avoid hiding your router behind furniture such as a sofa or shelf. It is best to elevate your router off the floor, such as putting it on a bookshelf or desk, for better reception.

Use a Wired Network Connection (Ethernet Cable)
Another method to improve your Internet connection when streaming on a Smart TV or a computer is to use an Ethernet cable. By doing this, you're hooking your device directly to the Internet router for a faster and more reliable connection.

The reason is that it can transmit data over a wired connection without any interruptions or disconnections. In contrast, Wi-Fi transmits data via wireless signals and is more susceptible to interference. Hence, the Ethernet cord provides a more stable and secure internet connection to prevent buffering when streaming Disney Plus movies and shows.
Power Cycle Your Network Devices or Internet Router
Moreover, we recommend reconfiguring your Wi-Fi by power cycling your router. The steps to do so are:
- First, turn off and unplug the power from your Internet modem or router.
- Then, wait approximately 30 seconds.
- Subsequently, reconnect the power source to the router or modem and wait for it to connect to the Internet.
- Lastly, connect your streaming device to the Wi-Fi and try streaming Disney + again.

Disconnect Bandwidth Hogging Devices from your Wi-Fi
Suppose several people share your network. As the number of people/devices using the same network simultaneously increases, the Internet speed will decrease for each individual. The reason is that the amount of bandwidth allocated for each decreases.
Therefore, while you're troubleshooting your Disney Plus issue, ask others to pause their network activities temporarily. You will get as much bandwidth as possible for streaming Disney Plus programs for more accurate results.
Check Network Devices for Updates
Additionally, your router's performance can also affect the speed of your Internet connection. Like the Disney Plus app, routers have firmware that may also experience bugs, leading to slow Internet connections. Hence, we suggest checking and updating the router to help it work better and eliminate any underlying bugs. This step is handy when power cycling the router doesn't help.
To guide you in this process, we've provided some steps to update your router below:
Step 1: Find your Router's IP Address
For starters, you'll need to find out your router's IP address:
For Windows
- First, open the Windows search bar (Win + S) and type Control Panel in the search box.
- Next, select Control Panel .
- Then, under Network and Internet , click on View network status and tasks .

- From there, click on the link for Connection: Wi-Fi . This option will be displayed as Connection: Ethernet if you're connected to your router with an Ethernet cable.

- Subsequently, select Details in the pop-up box.

- Finally, find your router's IP address next to IPv4 Default Gateway.

For macOS
- First, click the Apple logo on the top left corner.
- Next, select System Preferences from the drop-down menu.
- Then, click on Network .

- Subsequently, select Wi-Fi in the left panel and click on Advanced.

- After that, click on TCP/IP in the top panel.
- Lastly, find your router's IP address next to Router .

Step 2: Update Your Router
Once you have successfully retrieved your router's IP address, you can proceed to update your router. The steps are as follows:
- First, launch your device's web browser.
- Then, type your router's IP address into the search bar.
- Next, enter your username and password which can be found in your router's manual or the router itself.
- From there, locate the Firmware or Update section under the Advanced section.
- After that, start the upgrade and wait for the process to finish. This process can take up to a few minutes.
- Lastly, reboot the router once the firmware has been fully applied.
Note: Some routers implement automatic updates. Therefore, it's normal if you don't find updates for your router.
Change the DNS Settings
DNS applications serve similar purposes as VPNs. Basically, they convert your IP address into a new virtual location of your choice using a proxy server located in the country of your choice. Thus, the DNS can also be comprehended as the phonebook of the Internet. It translates domain names to its corresponding IP addresses to load Internet resources.
However, an unstable DNS can lead to loading problems on Disney Plus. Hence, we suggest changing the configurations for your DNS.
The steps provided below will guide you to change your DNS settings to Google's public DNS:
- First, go toSettings > Wi-Fior tap theWi-Fi iconin the notification shade.

- After that, tap on the type ofconnectionconsisting of your Wi-Fi.
- Next, tap on the Wi-Fi you are connected to and selectAdvanced Options.

- Following that, underIP Settings, change DHCP toStatic.

- Then, forDNS 1, erase the previous IP and enter8.8.8.8
- Repeat forDNS 2but replace the IP with8.8.4.4,which stands for Google DNS

- Savethe changes
Note: Although many users have found using a custom DNS helpful, it's not a one-size-fits-all solution. Hence, perhaps you find that this method does not solve your problem but instead slows down your connection further. In that case, don't hesitate to remove the custom DNS and go back to the defaults.
9. Lower the Streaming Quality
However, perhaps the steps above aren't able to improve your Internet speed. In this scenario, it may be an issue on your Internet Service Provider's end. However, don't fret. We recommend reducing the streaming quality of your Disney Plus stream to reduce the load on your Internet speed and bandwidth consumption.
To adjust the playback quality on Disney Plus, follow the steps below:
For Web Version
- First, select your profile avatar at the top-right and select App Settings from the drop-down.

- In the settings menu, choose a lower level of Data Usage, such as Moderate or Save Data.

For App Version
- First, launch the Disney Plus app.
- Then, tap on your profile avatar on the bottom-right corner of the bottom menu.
- Next, select App Settings.

- After that, select Wi-Fi Data Usage and Cellular Data Usage.

- Subsequently, change the settings to Save Data.

- After that, repeat the steps for Cellular Data Usage.

- Finally, under Downloads, change the Video Quality to Standard or Medium.

Once that's done, relaunch the Disney Plus app (Step 5) and try streaming a show/movie again.
10. Check for Loading Issues on Other Disney + Shows/Movies
Another fix that we recommend is to check for playback problems on other Disney Plus shows. So, you should consider picking another show at random when you encounter the "Something went wrong" error on Disney Plus. The reason is that some shows on the platform can encounter unexpected problems and become unplayable for some time.
For starters, a particular title can undergo loading issues due to heavy demands. Suppose you're having playback errors with specific titles such as The Mandalorian. It may be due to the number of people trying to watch it concurrently, especially with the number of subscribers Disney Plus has.

Secondly, there's a possibility that the title isn't available for your region yet. The reason is mainly due to licensing and copyright issues for the respective content. As the United States stands in the home of Disney, it has more titles than all other countries so far. For instance, Mickey's Christmas Carol movie is only available in the United States and not for Canada and the Netherlands. To have access to a wider library of Disney + shows and movies, we recommend using a premium VPN (like NordVPN!).
Therefore, you should try watching another show or movie on Disney Plus when encountering loading issues on Disney Plus. Perhaps you're able to watch another show, and it works just fine. Then, we recommend heading over to Step 19 and reporting the issue to Disney Plus to clarify the reason behind the error.
11. Try Another Streaming Device
Other than trying to view another show, we suggest attempting to stream on a different device as well. Suppose you're streaming on your tablet. You can switch to a mobile device 📱 or PC 💻 to test if the Disney Plus loading issues still occur.

If so, you can move on to other fixes or report the problem to the support team (Step 19). However, if the new device works well with no Disney Plus errors, there are two possible causes for this scenario.
For one, the Disney Plus app may not support your device. We're aware that it's insane that you can still install Disney Plus despite not being a supported device. However, just to be sure, we'll still go through the requirements for devices based on the information released by Disney. For this, you can check out Disney+'s list of Supported Devices and Platforms here.
For Apple Devices
Starting with Apple devices, Disney supports Apple iOS, iPad, and Apple TV devices. In this case, there are no apparent cutoffs for specific devices supported. Nevertheless, it is advisable to stream using at least an iPhone 6 or an iPad released in recent years.
For Android Devices
In contrast, there are more restrictions for Android-enabled devices such as phones, tablets, and Android TV systems. You'll need at least a version 5.0 (Lollipop) Android OS to run the Disney Plus app for Android devices. Fortunately, Google Play Store has a handy tool that lets you know if your device is compatible with Disney Plus on the app's page. Plus, the only significant omissions right now are the Nintendo Switch and Vizio Smart TV.
Afterwards, suppose you notice your Disney Plus movies are loading correctly again. In that case, you can opt to use that device for Disney Plus temporarily. You can even mirror your PC screen to your TV using a good-quality HDMI cable.
You can also reach out to the device manufacturer's support team for help. For example, if the Disney Plus loading issue occurs on your RokuTV, try contacting Roku Support.
However, suppose you find that the app doesn't support your device and instead works correctly on other devices. Then, it may be caused by outdated software on the streaming device itself. For this, you may head over to Step 16 for further explanation and fixes.
12. Stream Disney Plus on a Different Web Browser
Suppose you've switched to a PC from the previous step and find that the Disney Plus error persists. The reason may be due to the browser you're using. Therefore, apart from trying out another device, we recommend attempting to stream on different web browsers.

You can find Disney Plus's minimum web browser requirements for different devices by reading their guide here .
Why You Should Try Disney+ on Different Web Browsers?
Even though Disney Plus supports most of the browsers available, each browser gives different user experiences. The reason behind this is that different browsers run on various engines that render web pages distinctively. Some browsers may offer better high-quality streaming than others. However, in return, they may also consume vast amounts of system resources and battery life 🔋. Consequently, it can lead to loading and playback issues on Disney Plus.
With that said, we recommend testing with a different web browser to find which solves the problem. We've compiled some of the recommended browsers to stream Disney in the list below:
1. Microsoft Edge
First on the list is Microsoft Edge. While many have overlooked it, Edge provides high-quality streaming for Disney Plus. Moreover, it's also the only browser that supports all HTML5 videos and provides PlayReady DRM tech for 4K videos. Overall, it also saves battery life and system resources during movie playbacks to prevent the loading issue.
2. Google Chrome
Next, we also suggest using the Chrome browser to stream Disney Plus. Not only is it one of the most widely used browsers, but it's also one of the fastest browsers for streaming. It comes with extensive HTML5 support and the latest web technologies. These features allow you to watch Disney Plus 4K contents without problems.
3. Mozilla Firefox
Moving on, we have Mozilla Firefox. While it doesn't perform significantly well for high-quality streaming, you can install various extensions to improve your video experience. However, you must never forget to use the latest version of the browser for improved features.
4. Opera
Another good browser suggestion is Opera. Many users have recommended Opera for the high-quality streaming experience because of its turbo mode. The turbo mode allows you to save on internet bandwidth when playing movies while speeding up the browsing process. As a result, it lowers the load on your internet connection.
5. UR Browser
Lastly, we have the UR browser on the suggestion list. The UR browser uses the same Chromium engine used for the Chrome browser. Plus, It also has HTML5 video support for the 4K glory offered by Disney Plus.
Verdict
All in all, the recommendations above are all good for Disney Plus. However, we strongly suggest using Microsoft Edge✅. It has sufficient software to support HTML5 videos essential for high-quality Disney Plus streams. At the same time, it takes care of the device's system resource usage to avoid errors when streaming.
In the end, it's up to you depending on which web browser works best for you.
13. Check if Your Device's Firmware is Up-To-Date
In addition to Disney Plus app updates, you're probably no stranger to the little pop-up windows. They remind you that software updates are available for your device, whether on your mobile phone, tablet, or PC. However, if you tend to click on that "Remind me later" button, it's best to proceed with the update. The reason is that putting off device software updates for too long can cause Disney Plus playback errors too!
How does this happen? Here's what goes on in the backend…
For one, like apps, devices can also experience bugs and glitches. It results from installing software, deleting files, and updating apps that may have left corrupted codes behind on the device's OS. Moreover, various activities on the device expose it to security flaws, such as leaking your Disney Plus account information to external threats.
Secondly, postponing software updates indicates that your device software becomes outdated. On the other hand, Disney Plus is a relatively new app that is optimized for devices with the latest software versions. Hence, suppose you haven't updated your device software in over a year. In this scenario, you're bound to have an incompatible software version to support Disney Plus.
Hence, we strongly suggest checking your device for software updates. This step helps to remove device bugs and patch up security flaws on your device for a safer streaming experience. Plus, it also ensures you get the latest and greatest features to support Disney Plus.
Therefore, you can find the minimum OS version and system requirements for Disney + through their article here .
After that, you can check your device's OS orsoftware versionwithin the Settings app ⚙️.

At the same time,check for pendingSoftware Updates within your device's Settings app. If there are any, proceed toinstallthem.

The following arelinks to official guides you can refer, to check for pending OS updates on your set-top box:
- Amazon Fire TV Devices
- Apple TV
- Roku
14. Reconfirm Your Account Billing Details
Additionally, the Disney Plus "Something went wrong" error can be caused by inactive accounts or account payments being overdue. The reason is that Disney Plus may block your access to content until you have paid or resubscribed to their services.
Typically, Disney Plus automatically renews your annual subscription. So, they'll send you an email regarding your subscription coming to an end. Then, they'll continue to bill you via your registered payment method unless you cancel your subscription.
However, automatic payments cannot go through for Disney Plus on some occasions, and your subscription is canceled unknowingly. This situation is caused by incorrect account billing details on your Disney Plus account.
Steps to Check and Reconfirm Billing Details on Disney +
Therefore, we advise you to reconfirm your account billing details when faced with Disney Plus loading errors. To do so, we have listed the steps down below:
- First, launch the Disney Plus app or website.
- Then, tap or hover over your profile avatar.
- Next, once the menu is open, select Account .

- After that, on the Account page, under Subscription, choose your subscription type.

- On the next page, check and reconfirm your payment information or subscription details.
- Then, if changes need to be made, click Change .

- Next, enter your correct payment information.
- Finally, double-check the entered information and click Save .
For your convenience, we've summarized a list of things that you should pay attention to when checking your payment information:
- Invalid zip codes or postal codes.
- Invalid security code. Your payment card should have a 3-digit security code at the back of the card. It will be 4 -digits instead if you're using American Express.
- Invalid expiration date.
- Not a US-issued payment card. Disney Plus requires a credit or debit card issued by a US-based bank or financial institution. (For the US version of Disney Plus)
- Disney Plus does not accept government-issued cards at the moment.
15. Clear the Disney Plus App Cache and Data
Another critical system resource that can lead to Disney Plus loading issues is the cache .
So, what is cache? Here's some technical know-how…
A cache is special reserved storage located in the CPU of your devices. It functions to collect and duplicate copies of temporary data. These data generally come from processes done on the Disney Plus app. The purpose of storing temporary data is to reduce the access time needed to obtain the Disney Plus app data. As a result, it can help your device to run faster.
However, although it's a temporary memory, as long as you don't clear it or reboot your device, the cache memory can accumulate over time. Eventually, the cache memory will occupy large amounts of memory space on your device. Hence, reducing the number of system resources available.
In addition, when data is downloaded, the data can become corrupted, leading to bugs on your device. Consequently, built-up cache not only slows down your device but can also lead to various loading problems on Disney Plus.
Therefore, as a fix, we recommend clearing the Disney Plus app cache and data occasionally. This step shouldn't be something you do only when a problem arises. Instead, it's advisable to remove the app cache now and then to keep your device healthy.
To do so, you can follow the 2 ways below to remove the Disney Plus app cache and data:
Delete the Disney Plus App Cache and Data Through Settings
For Android devices, Android TVs , and some set-top boxes like Amazon Firestick , you can clear all the Disney Plus app data through the Settings app.
To navigate to these settings:
- Firstly, open theSettingsapp, and tap onApps & notifications.
- Then, selectDisney+from the list of apps.

- Next, tapStorage & cache.

- Following that, start by tappingClear Cache, and then you can chooseClear Storage.

ForAmazon Fire TVdevices, you can check out their guide to clear app cache by clickinghere.
Reinstall the Disney Plus App
Another way to clear the Disney Plus app cache is by reinstalling the app. This process involves completely uninstalling the app and installing it again on your device. It's a more complete and adequate step compared to the step above for various reasons.
For one, when uninstalling the Disney Plus app, it removes all data files associated with Disney Plus away with it. Hence, no hidden cache or corrupted files from the previous version will be left behind. Next, during installation, it lodges a fresh new copy of Disney Plus onto your device. As a result, it eliminates any chances for corrupted files to stand in your way of streaming Disney Plus without loading issues.
Note: You won't lose any data related to your account by reinstalling the Disney Plus app on your device. These data are stored in Disney Plus servers and are retrievable with the correct login credentials.
Generally, the steps to reinstall the Disney Plus app are similar across most streaming devices and are as follows:
- First, uninstall the Disney+ app, whether bylong-pressing for the selection menu or through theSettings.
- Then, selectUninstallorRemove App.

- Next, you can choose to restart your device or straight go to your native App Store to install the Disney+ app.
16. Delete the Web Browser Cache and Cookies
Now, a genius idea may have crossed your mind. If using the Disney Plus app produces a cache that builds up into possible device bugs, why not stream on a browser instead. There, the problem is solved!
Sadly, cache memory exists on browsers too. They're still produced when streaming movies using the Disney Plus website. However, you may be more familiar with the term cookies. The general process on how browser cache works is as below.
How is web browser data generated when streaming on Disney+? (Skip ahead for the steps!)
Say you're visiting the Disney Plus website for the first time. Your browser doesn't have any stored assets and programs about the Disney Plus website. Hence, it requests them from the Disney Plus server. These retrieved assets will be stored on your device's hard drive as cache. It stays there for some time and is accessed whenever you visit the Disney Plus website. The reason is that access time is shorter than asking the remote server and increases the browsing speed for Disney Plus.
However, like the Disney Plus app, the website will also have updates for new features and bug fixes. Unfortunately, because your browser finds an existing copy of the assets in your device's memory, it doesn't request newly updated copies. Consequently, you won't have the latest files to run the Disney Plus website. Hence, outdated website assets can lead to mismatched formatting and broken programs. They hinder the communication between the website and the Disney Plus server. As a result, this situation can lead to various playback errors and loading problems .
Hence, we advise you to clear your browser cache regularly or when you get stuck with an endless loading loop on Disney+. Theoretically, servers are responsible for checking and replacing outdated assets on user's devices.
However, it would be best to take charge by following the steps below. The steps will differ depending on your PC's OS:
On Windows
The following steps are catered for Google Chrome . However, if you're using a different web browser on Windows (Firefox, Edge), the steps are still similar:
- First, access your browsing history by pressingCtrl+H keystogether. Or click themenubutton at the top-right and chooseHistoryat the drop-down.
- On the following page, click theClear Browsing Databutton. ForGoogle Chrome, that'll be on the left.

- Next, under Basic, check all options. Plus, you should select a time range of All time . Then, click Clear Data .

On macOS
- First, withSafarilaunched, from the Menu Bar, clickSafariand select"Preferences…."

- At the following window, chooseAdvanced from the top bar, and tick the box next to"Show Develop menu in bar".

- Subsequently, from the menu bar, click Develop, and selectEmpty Caches.

- After that, you can clear your searchhistoryand even moreSite DataandCookies. To do this, from the Menu Bar, clickSafari, and choose"Clear History…".
- Lastly, clickClear Historyat the following window.

On Microsoft Edge
Additionally, you can find specific steps to clear web browser data on Edge, inthis guide by Microsoft Support.
17. Set Up a Stable VPN Connection
Furthermore, you may be experiencing Disney Plus loading issues due to location restrictions 🌎. The Disney Plus streaming service is only made available in limited countries. For this, you can find the list of countries with available Disney Plus services here .
Therefore, suppose you attempt to stream Disney Plus outside of these regions. You'll likely encounter the error "Something went wrong. Please try again. If the problem persists, visit the Disney+ Help Center (Error Code: 83)".

Fortunately, you can bypass these restrictions easily by setting up a Virtual Private Network (VPN).
How do VPNs work and allow you to watch Disney Plus?
In the Internet world, an IP address represents your identity on the web. So, a VPN disguises your online identity and encrypts your internet traffic by hiding your IP address. It routes all your data traffic through a specially configured remote server run by the VPN host. Therefore, VPNs are secure as they work as a filter and turn your data into "gibberish".
From there, you can choose server locations in a country where the Disney Plus service is available. Hence, giving Disney Plus the impression you're watching from an acceptable region.

That being said, we'll show 2 ways you can use a VPN with your streaming device, automatically (with a premium service) or manually.
1. Using a Premium VPN Service
As opposed to going through the trouble of manually setting up, we usually recommend using a premium VPN application or service. You can't go wrong with a paid service that'll allow you to easily connect and have the best streaming experience.
Additionally, to avoid proxy errors when visiting Disney Plus, we suggest avoiding low-quality or "free" VPN services. With these VPNs, you're more likely to face internet interruptions, which may be resulting in your Disney Plus stream not loading or buffering every 5 minutes and causing plenty of error messages.
Besides that, there are a tonne of VPN services out there to choose from. Most of which are even reasonably priced.
So, need a Top-Tier VPN for Disney +? Try NordVPN!
From our experience, we found that NordVPN works well with Disney Plus. It successfully connects you to a different location's server and sets up almost instantly. So you can begin watching that new Marvel show almost instantly.
All with just a click of a button!

Get NordVPN with up to 68% OFF today!
2. Manually Setting Up a VPN Connection
To manually set up a VPN connection, follow the steps below:
For Windows 10
- First, right-click the Start button (Windows Icon) at the bottom left corner.
- Then, select Network Connections .

- Next, choose VPN in the left menu bar and click Add a VPN Connection .

- Then, select Add a VPN Connection.

- Subsequently, for VPN Provider, choose Windows (built-in) .

- After that, add any connection name in the Connection name field.

- Then, for the server name or address, enter the server's address. You can find it by subscribing to a VPN account or even from free VPN providers (like VPNBook).
- Next, select the corresponding connection protocol based on the server address you have entered.

- After that, choose the sign-in method provided by your VPN provider.

- Finally, click Save .
For macOS
- First, select the Apple Menu and choose System Preferences from the drop-down.
- At the settings window, select Network .

- Then, click the Add button in the list on the left.

- Next, click the interface pop-up menu and choose VPN.
- After that, depending on the network you're connected to, select the type of VPN connection.
- Then, give the VPN service any name and click Create.

- Subsequently, enter the Server's Address and Account Name. You can obtain the address by subscribing to a VPN service account. You can find it by subscribing to a VPN account or even from free VPN providers (like VPNBook).

- Next, under Authentication Settings, enter the credentials obtained by the VPN provider.

- After that, add additional information under Advanced if specified by the network administrator.
- Next, click OK and tick the Show VPN Status in menu bar box .
- Then, click the gear icon below the connections list. It is located at the right of the minus button. For the VPN service to work, it must be set at the top of the Service Order list.
- Subsequently, choose Set Service Order from the drop-down list.

- From there, click and drag your VPN connection to the top of the list.

- Finally, click OK and Apply .
You can connect to the VPN configured by clicking connect. Based on the sign-in method selected, you may be required to enter your username and password again.
Note: When subscribing to a VPN service, we strongly advise that you avoid using low-quality or "free" VPN services. The odds are that free services have insufficient resources to support a stable internet connection. Additionally, they may also sell your data to people to whom you shouldn't be giving access.
18. Turn Off or Reconnect Your VPN and Reset the Location Settings
Based on the previous step, the recommendation is to set up a VPN connection to overcome Disney Plus's location restrictions. However, in some cases, the VPN connection may not be configured or booted up correctly. Hence, it can be the cause of Disney Plus loading issues.
How Does a Misconfigured VPN Connection Affect Your Disney Plus Stream?
1. Slows Down or Halts Your Internet Connection
First and foremost, a poor VPN connection can affect your Internet connection. It slows down your internet speed and causes your connection to become unstable. Consequently, your Disney Plus movies will not play or load up correctly.
2. Disney + Detects Your VPN
Another possibility is that Disney Plus may have detected that you're using a VPN to access geo-restricted content. Then, they may block you from accessing their platform.

3. Disney + Checks for IP, DNS, and WebRTC Links and Other Vulnerabilities
For this, Disney detects VPNs through 3 simple tests. First, it checks for IP , DNS , and WebRTC leaks , leaking your actual IP address. There could be vulnerabilities causing IP leakages in existing technologies, hence it isn't entirely the fault of your VPN service provider. These vulnerabilities include browser plugins, web browsing software, and your devices' OS. However, good VPN providers will have built workarounds into their software to minimize the chances.
4. Disney + Inspects the GeoIP Databases
After checking for IP leakages, Disney inspects GeoIP databases to ensure that the IP addresses you're connected to are genuine and not from VPN servers. GeoIP databases are also known as Geolocation IP Databases. The database provides the longitude and latitude coordinates of a searched IP address. Using these coordinates, Disney can determine the location of their website visitors. The data from the database is up to 90 percent accurate at the country level. This level of accuracy is sufficient for Disney to determine if you're outside service regions. Therefore, if you're using a poor VPN connection, it may not be secure enough.
5. Disney + Detects the Same IP Address Funneling Many Users
Lastly, Disney carries out a more thorough final test by checking how many users are connected to the same IP address . Suppose the numbers are abnormally high. In that case, Disney will block the offending VPN. This method is highly effective because cheap or "free" VPNs tend to funnel too many users through the same server. In contrast, good VPN services don't overfill their servers. Instead, they'll check their connections with Disney Plus and other streaming services at least once a day.
Steps to Reconnect Your VPN
Hence, in this case, we strongly recommend turning off your VPN connection and resetting your location settings. Typically, whether you've set up a VPN connection through a premium service or the manual way, reconnecting involves turning off the VPN and turning on it again the VPN connection again.

If you're using the manual method, the following steps show how to reset your VPN:
- First, go to Settings > Network & Internet
- Then, select VPN from the left side menu.
- Next, choose the VPN connection you want to disable.

- Finally, click Disconnect or Remove.

After that, relaunch the Disney Plus app or refresh the Disney Plus website (Step 5) . Then, try watching a program and checking if the loading issue persists.
Additionally, we also recommend subscribing to a better VPN service. It can help avoid issues such as internet interruptions and playback problems on Disney Plus. For this, you can check out our top-choice, NordVPN.
19. Report the Problem to the Disney Plus Help Center
Last but not least, perhaps you've attempted the fixes above but to no avail. At this point, don't hesitate to raise the playback error to the Disney Plus Help Center .
Other users experiencing the same issue will appreciate your voicing out. The reason is that as more people report the problem, users can get the attention of the Disney Plus support team faster. As a result, the support team can release a proper fix from the backend sooner 👨💻.
Additionally, by reaching out, you can get more suitable fixes for your Disney Plus issue, specific to your streaming device.
Having said that, there are 2 ways for you to contact Disney Plus Help:
Through Disney Plus Website
At the Disney Plus Help Center, there are several contact methods to get in touch with them for various platform issues:
So, first, go to the Disney Plus Help Center , scroll down, and select a contact method, either Live Chat or a Call 📞.

After that, it's fairly straightforward, where you explain the Disney Plus subtitle problem you're encountering.

Through Twitter
An alternative way to get in touch with Disney Plus Help is through their Twitter page. You can search for their account @DisneyPlusHelp using the search bar on the app or the website. While this approach suits the Twitterholics out there, we reckon that the previous method will get you quicker responses. 😉

Conclusion
To sum up, Disney Plus has become the platform for family members to put on a good show and have a laugh together. 📺
Hence, don't let either yourself or your kids down over some minor playback error. However, you may have never encountered these issues before and haven't a single idea where to start. Never fear. As Walt Disney would say, "The way to get started is to quit talking and begin doing."
With that said, we definitely won't leave you to put all the pieces together alone!
Therefore, this guide shows 19 fixes to try when Disney Plus isn't loading or the stream isn't playing correctly and keeps showing the "Something Went Wrong" error.
However, after every fix, do make sure you test your Disney Plus movies and shows and inspect if the problem persists. Otherwise, it would be an endless cycle of trying fixes without knowing which worked and which didn't.
Nonetheless, if none of the fixes worked for you, it may be a problem on Disney Plus's end. So, give it a few hours before trying again.
Lastly, let us know in the comments:
- Is your Disney Plus app or stream not loading properly too? Share your experience and the error you're encountering. 🤗
- Did any of the fixes above work for you?
- Are there other useful fixes that you think we should add to the list?
- What other Disney Plus errors are you facing?
Know a friend having the same loading troubles with Disney Plus? Give them a hand and share this post! It'll surely make their day. 😊
Disney Plus Error Drm License Request Failed
Source: https://pletaura.com/disney-plus-not-loading-playing-or-something-went-wrong/
0 Response to "Disney Plus Error Drm License Request Failed"
Post a Comment